1. 상단메뉴의 [시작]을 클릭합니다.
(왼쪽 ubuntu22.04를 더블 클릭하여 실행해도 됩니다.)
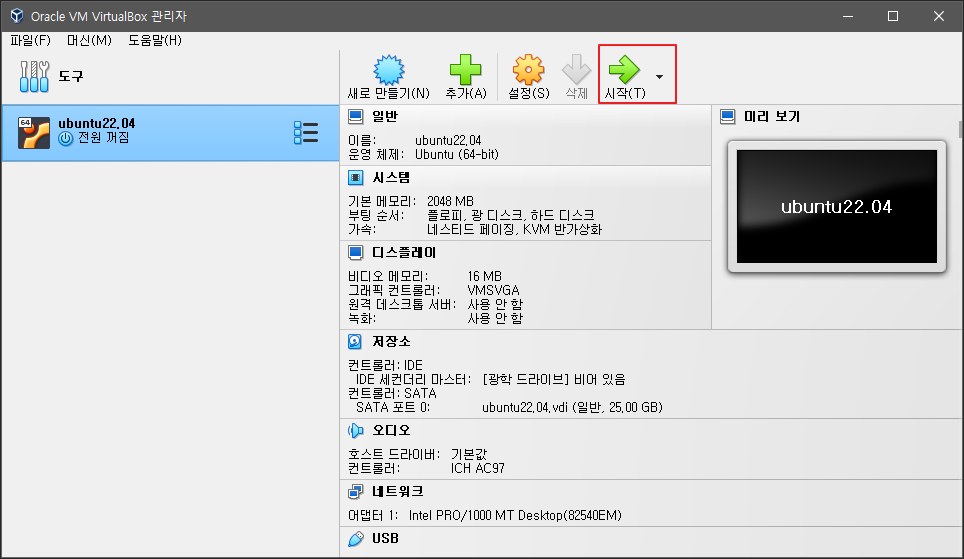
2. 다운받은 우분투22.04 iso파일이 마운트 되어 있지 않다면 [파일선택박스]를 클릭하여 해당 iso파일이 위치한 파일경로를 입력해줍니다.
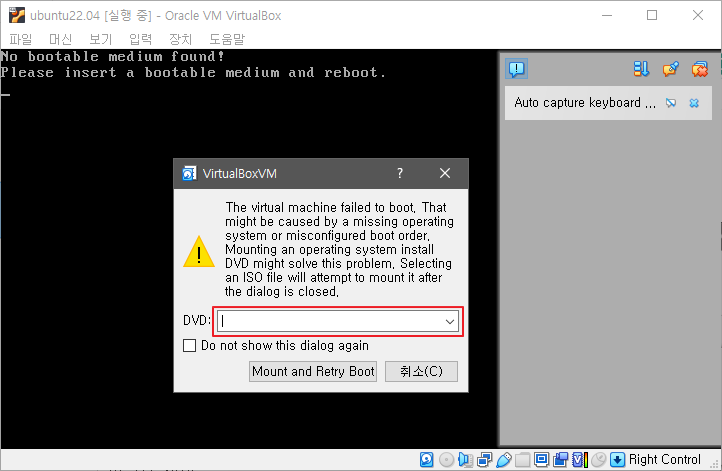
3. 우분투22.04 iso파일이 선택이 되면 booting이 되어 우분투를 설치할 수 있습니다.
'Try or install Ubuntu'를 클릭하세요.
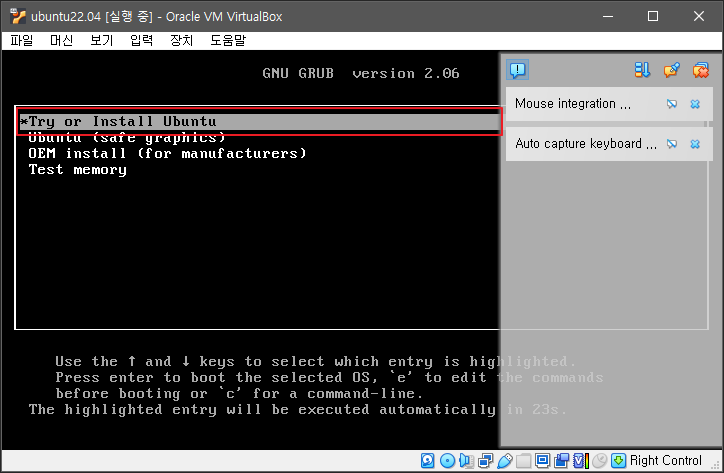
4. [한국어] 선택 -> [Ubuntu 설치]버튼을 클릭합니다.
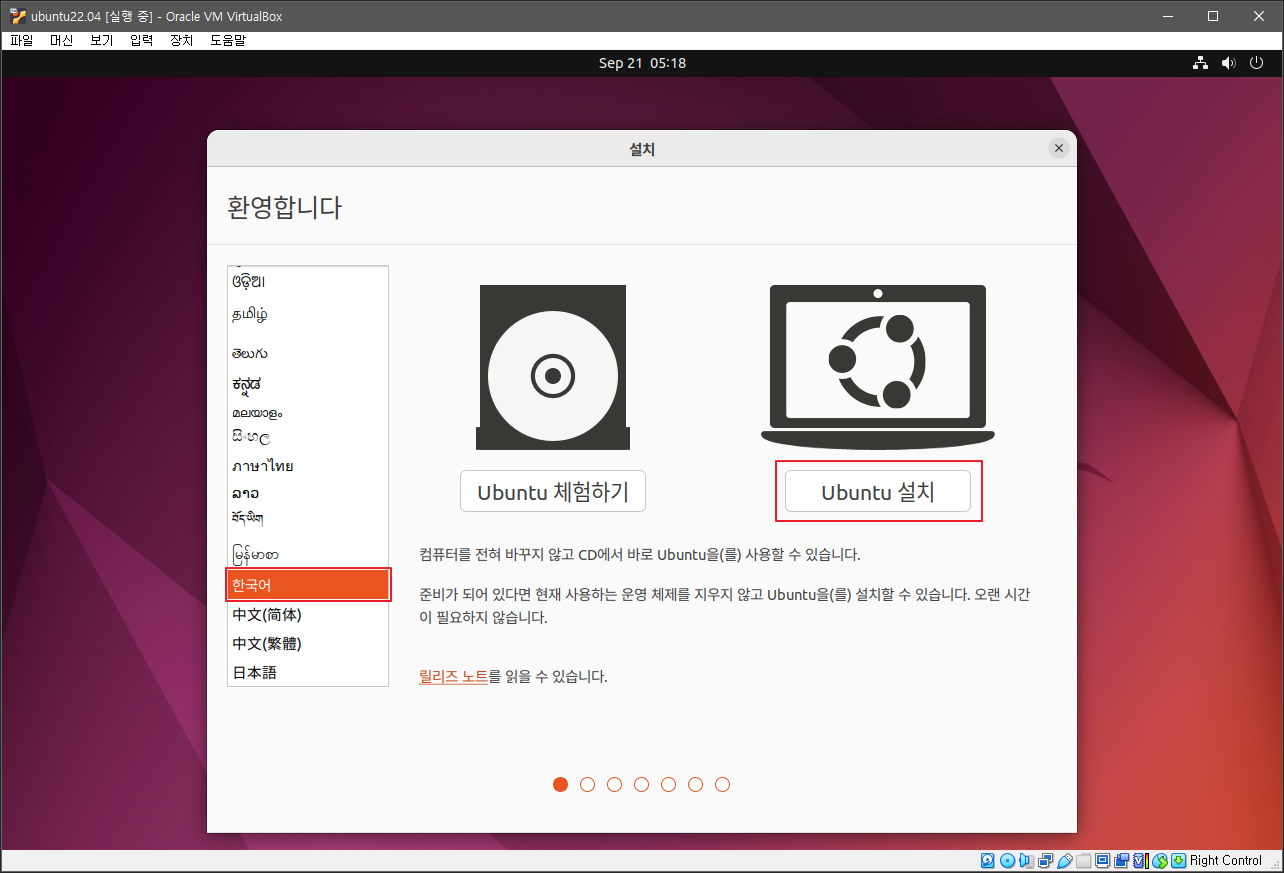
5. 'Korean' 키보드 레이아웃을 설정합니다. [계속하기]버튼을 클릭하세요.
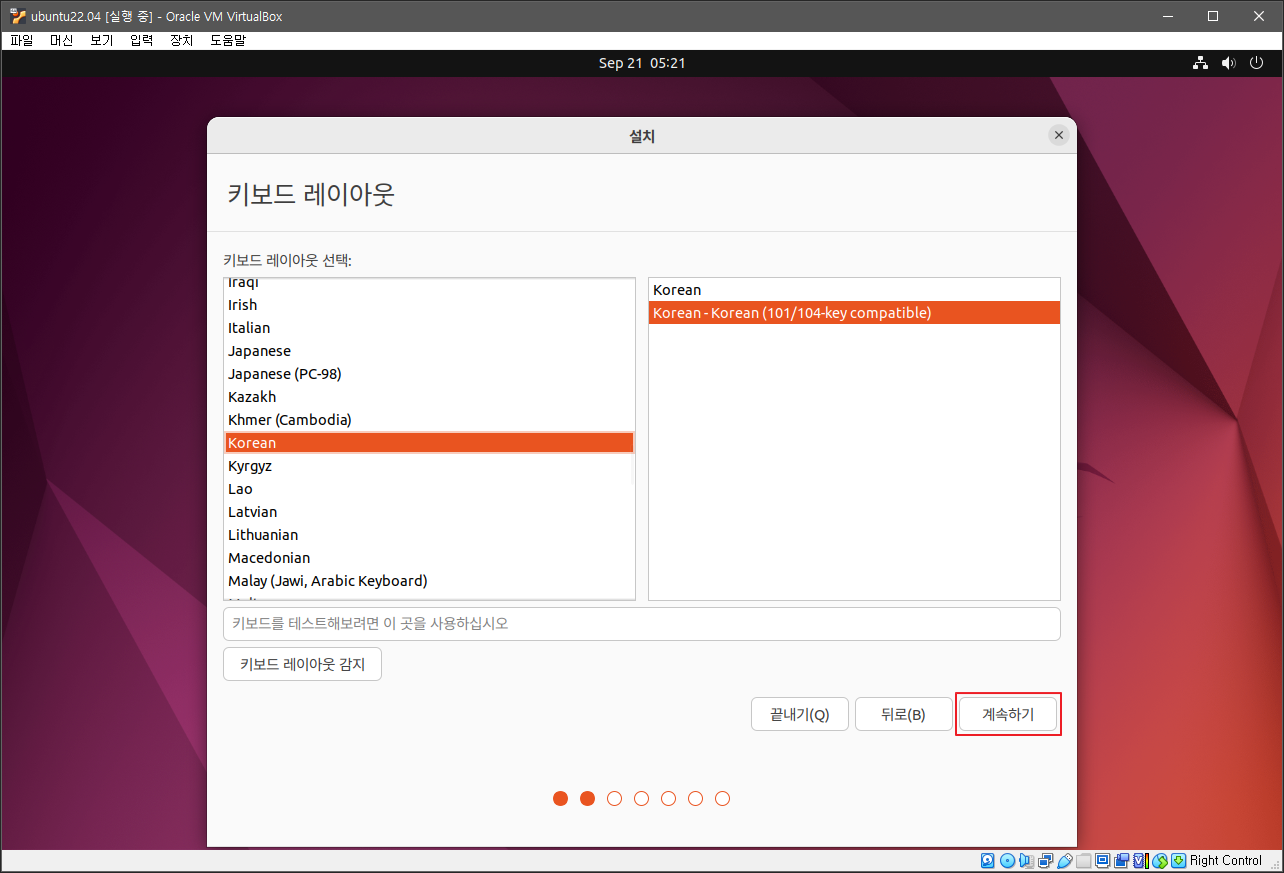
6. '일반설치', 'Ubuntu 설치 중 업데이트 다운로드' 기본 설정 후 [계속하기]버튼을 클릭하세요.

7. '디스크를 지우고 Ubuntu 설치' 기본 설정 후 [지금설치하기]버튼을 클릭하세요. 간단한 추가 설정 후 설치가 진행됩니다.
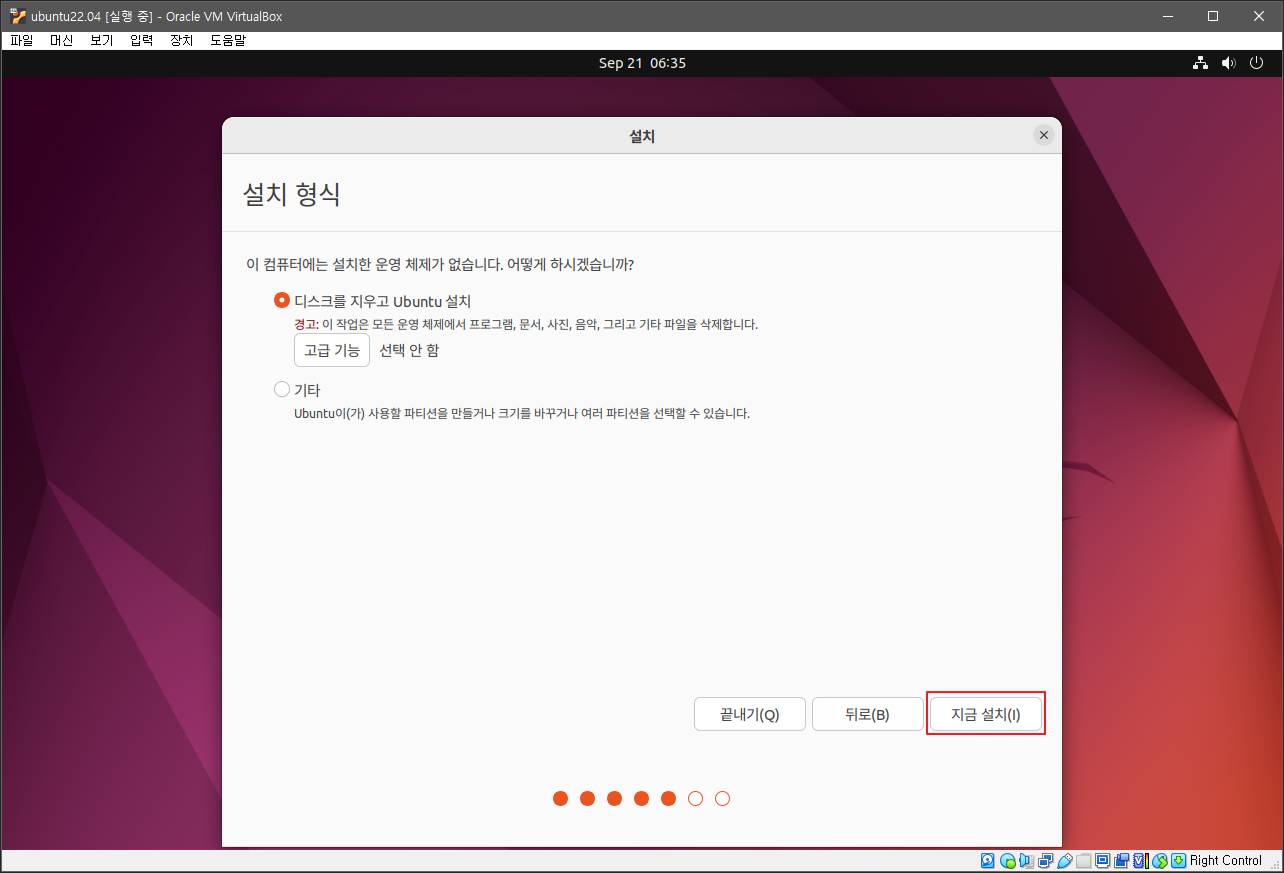
8. [계속하기]버튼을 클릭합니다.
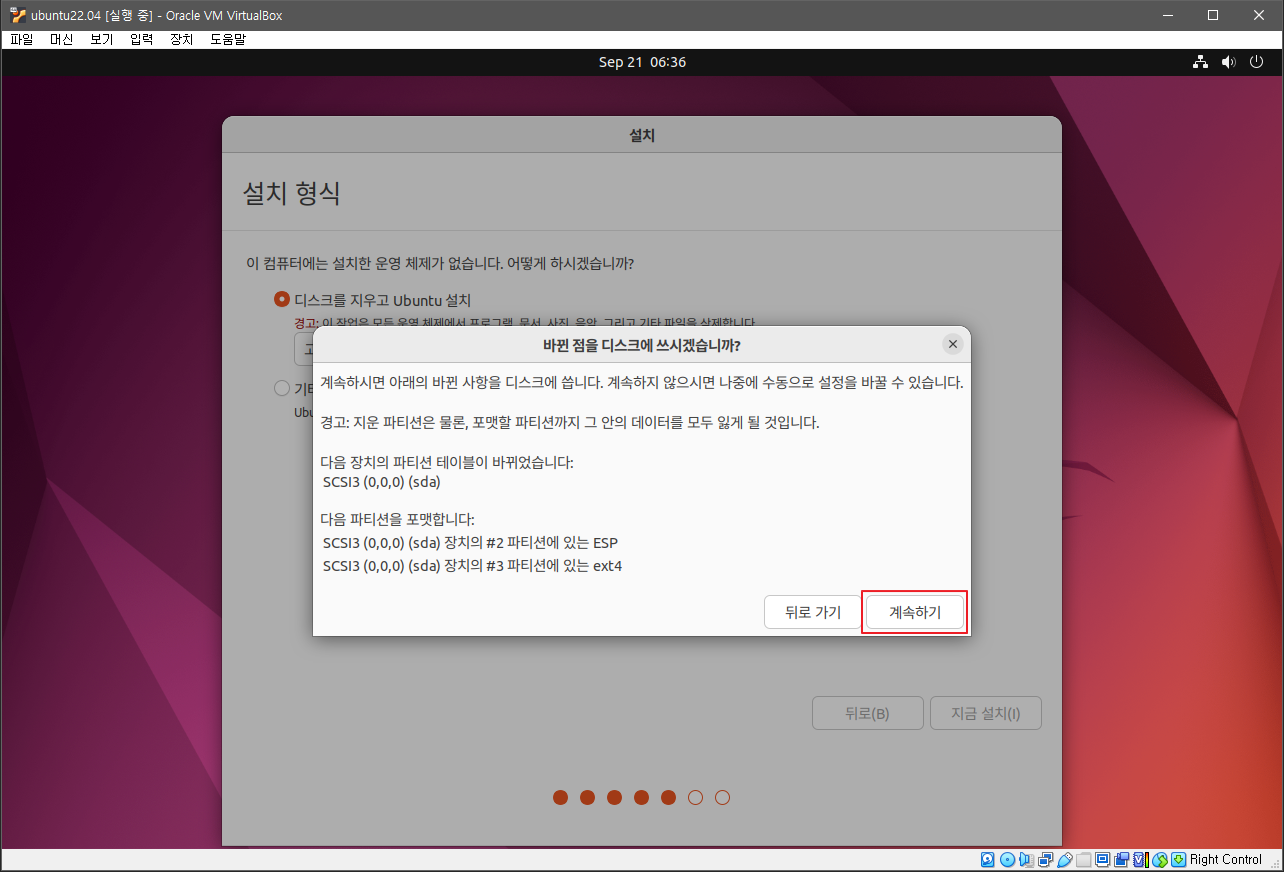
9. 거주지를 선택한 후 [계속하기]버튼을 클릭합니다.
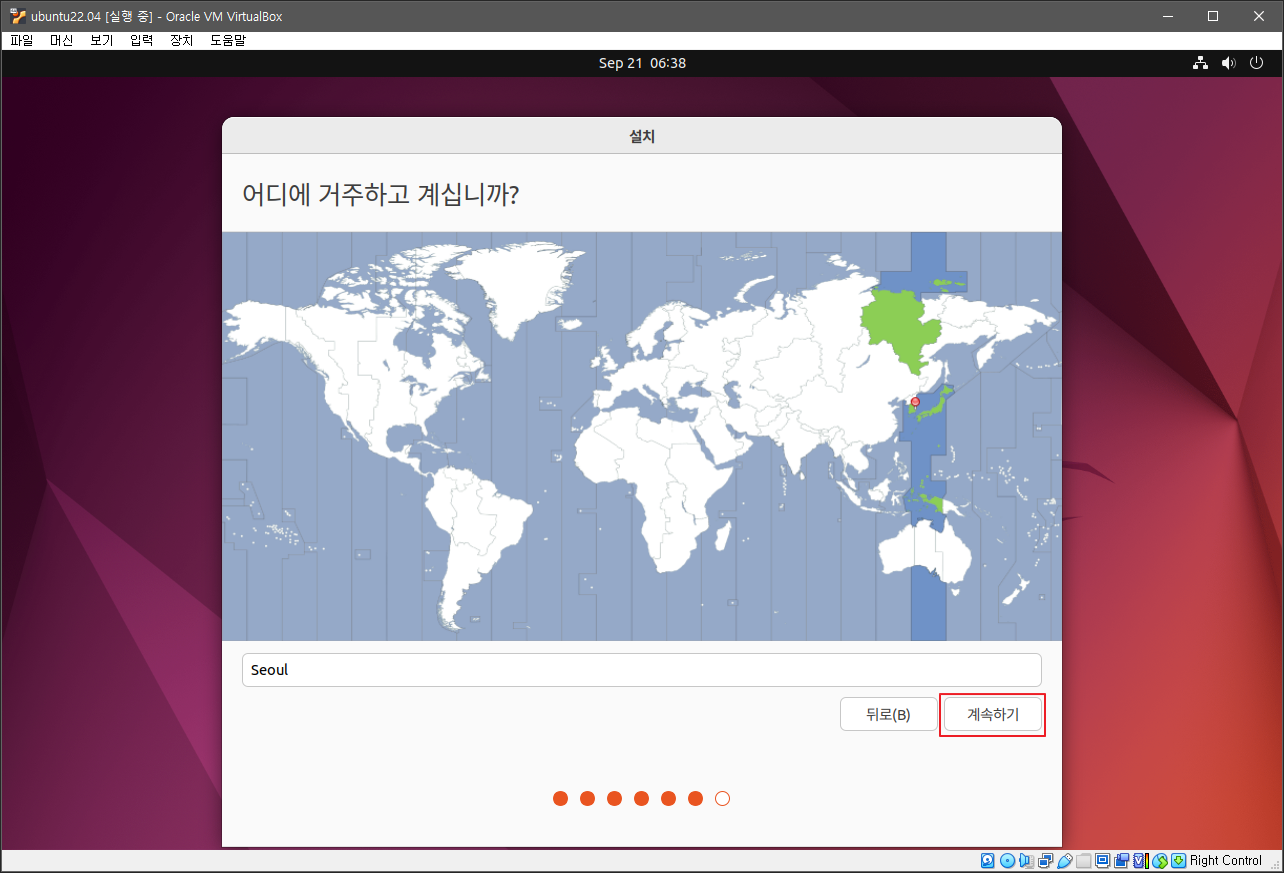
10. 사용자정보를 입력하고 [계속하기]버튼을 클릭합니다.
('이름': 우분투 사용자 이름(로그인사용자), '컴퓨터이름': Host 이름, '사용자이름선택': 사용자계정)
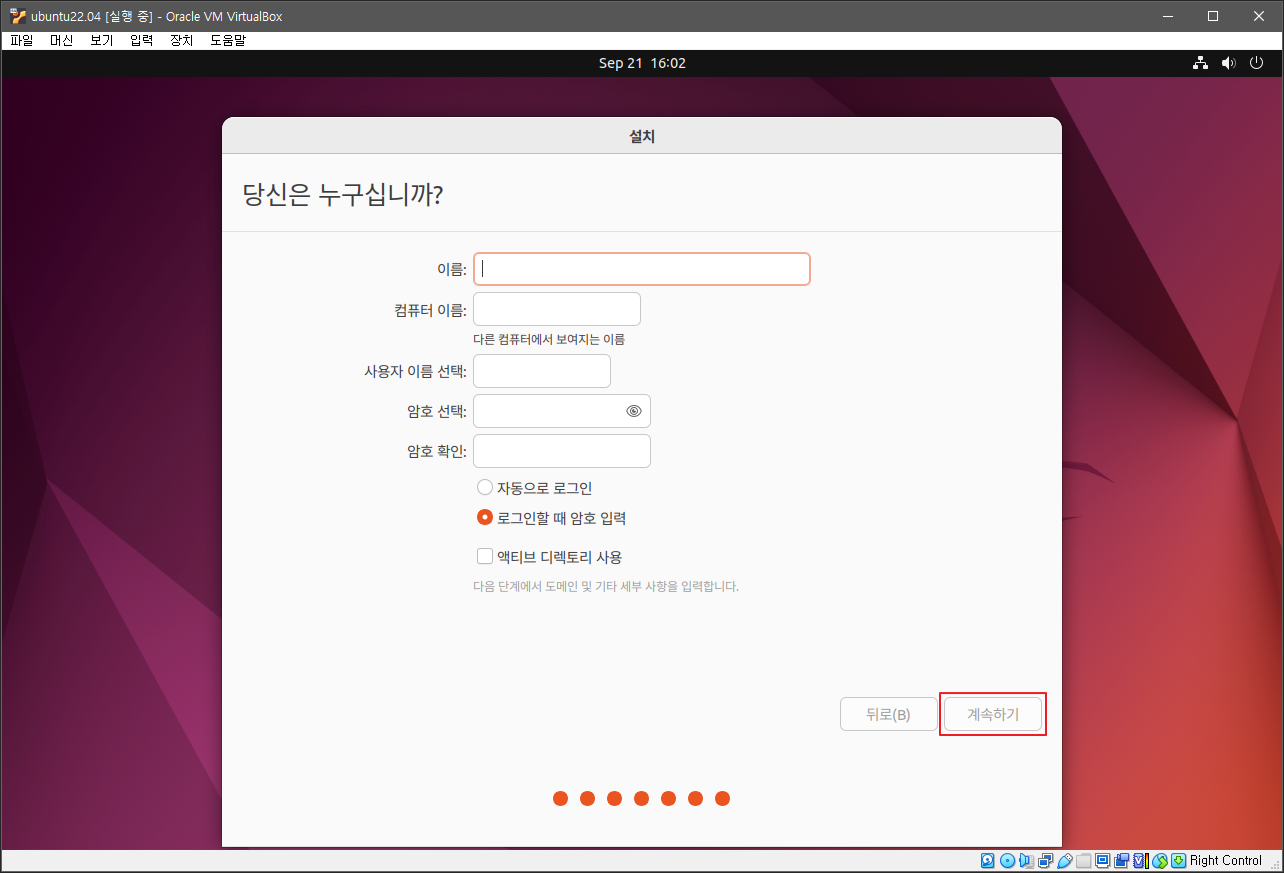
11. 우분투 설치가 진행됩니다.
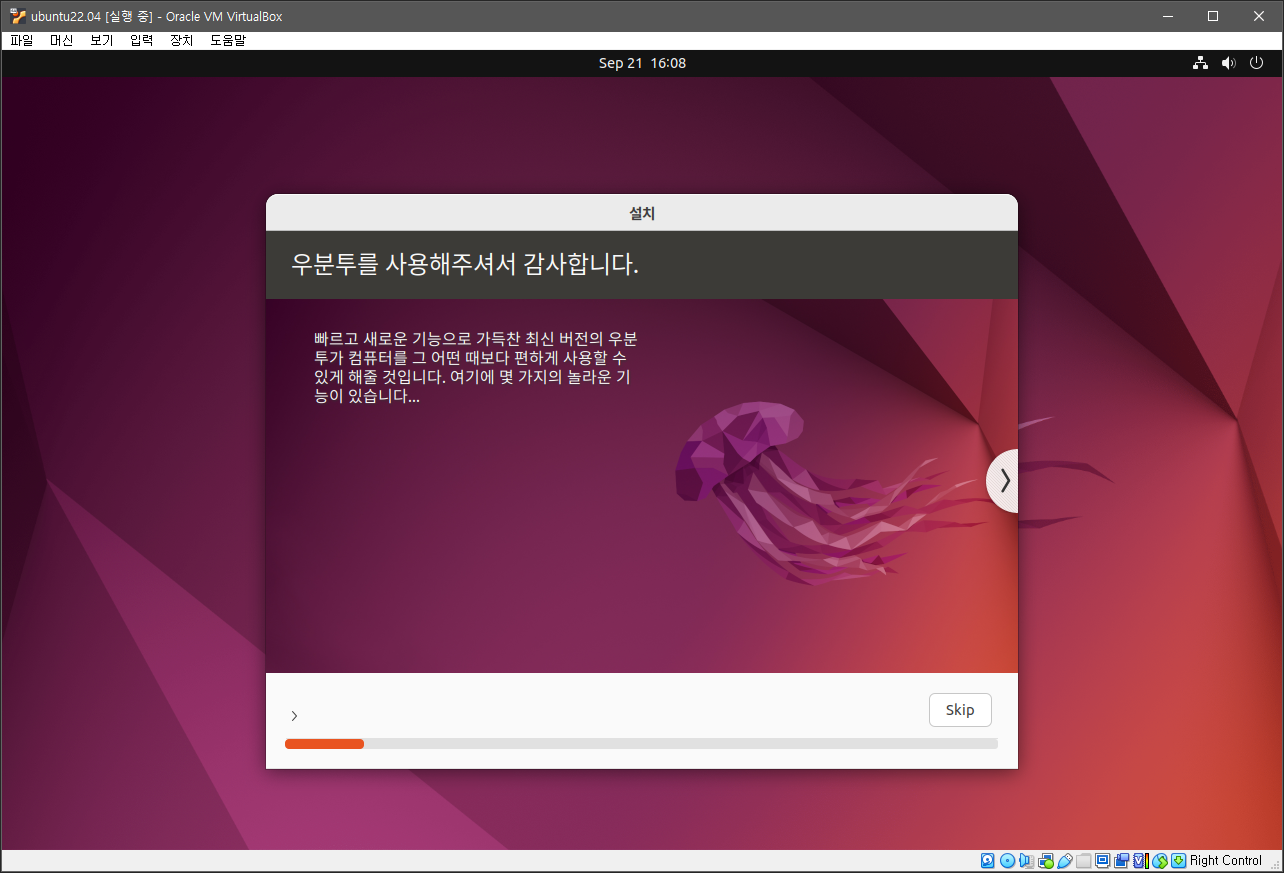
12. 설치가 완료되었습니다. [지금 다시 시작]버튼을 클릭하여 컴퓨터를 재시작합니다.
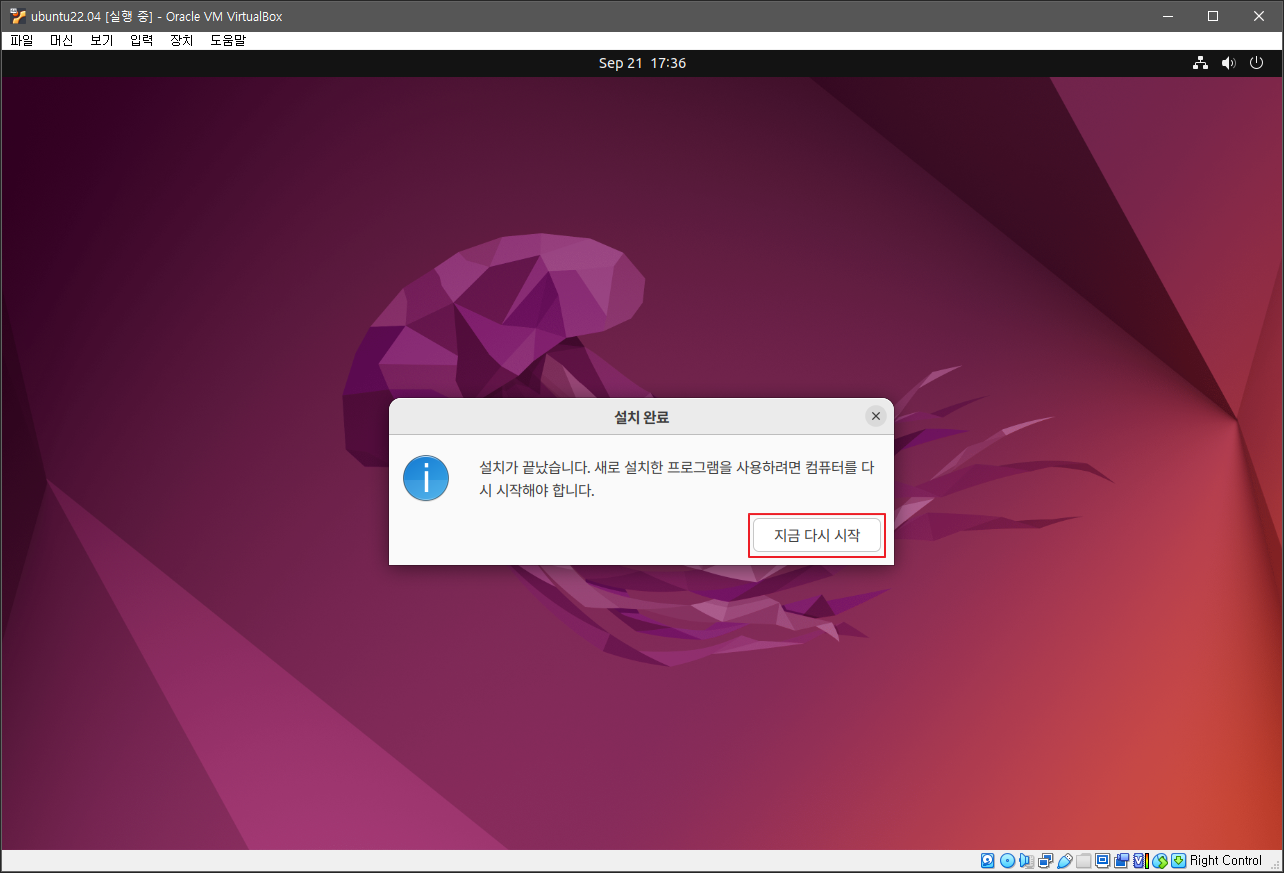
13. 실제 컴퓨터 우분투 설치 시 아래 메시지 처럼 'install medium'을 제거해야 하지만 VirtualBox에서는 그냥 '엔터'를 치시면 정상적으로 부팅과정이 진행됩니다.
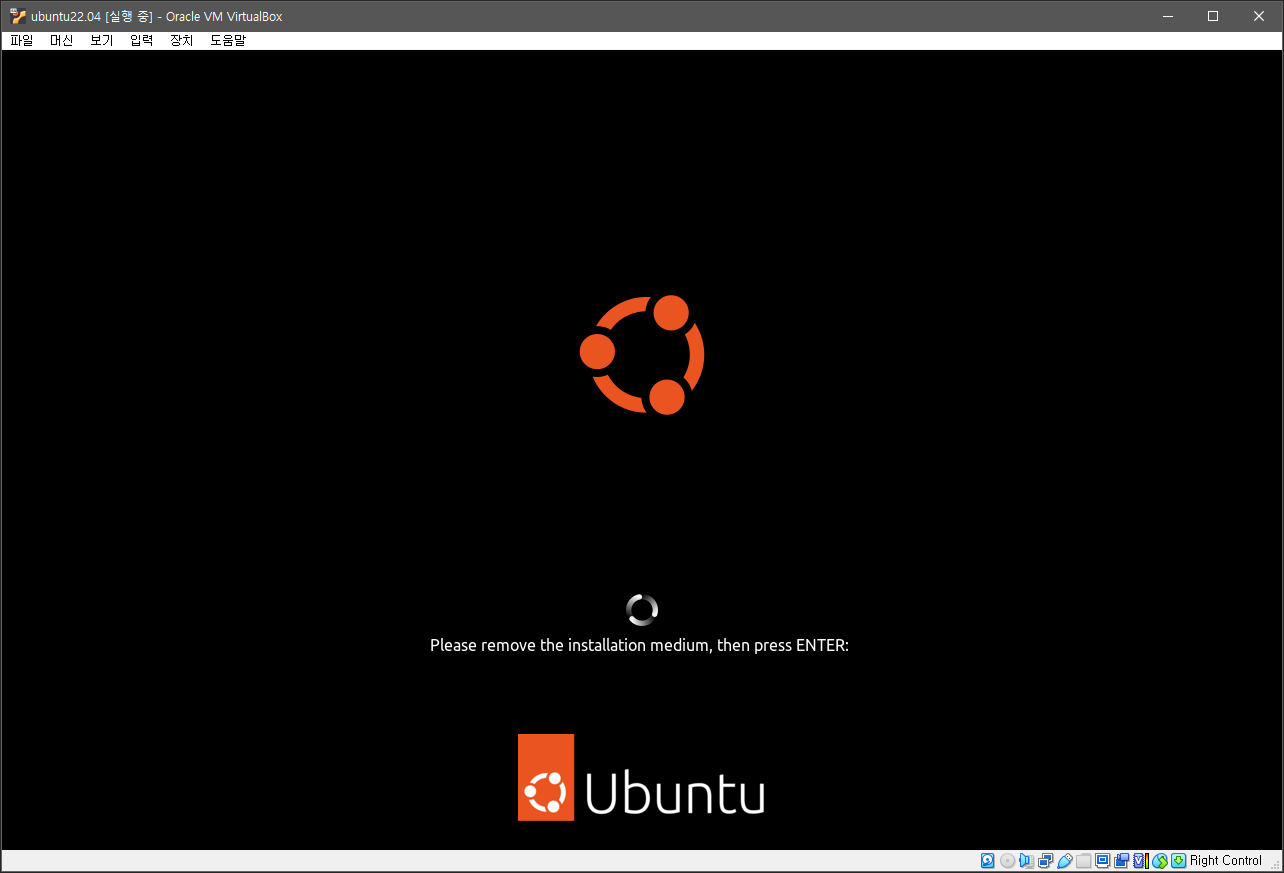
14. 사용자 계정인증작업을 진행한 후 마무리 작업을 추가 진행하시면 VirtaulBox에서 '우분투 데스크탑' 설치가 마무리됩니다.
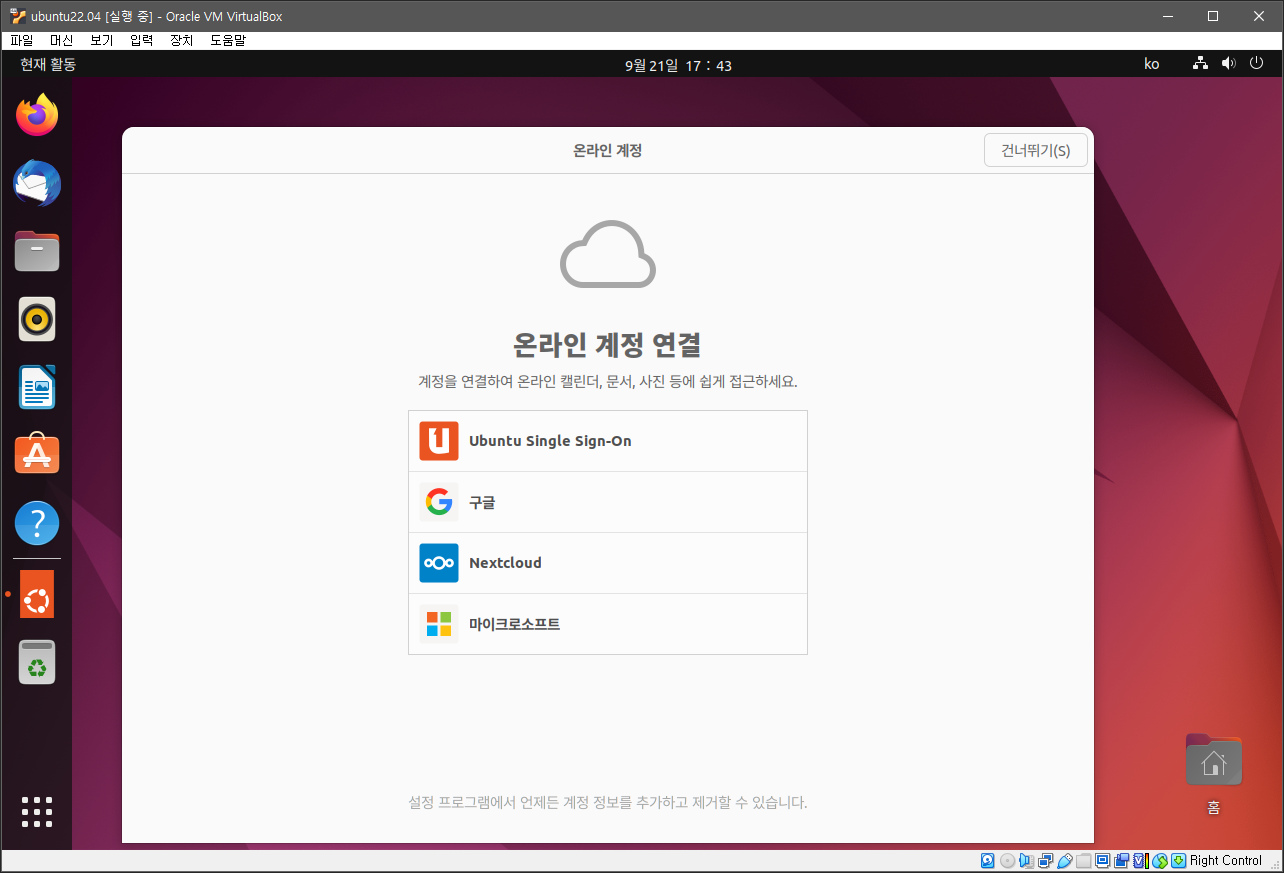
'운영체제(OS) > Linux' 카테고리의 다른 글
| 1. 우분투 22.04 LTS 가상머신 생성 (VirtualBox) (0) | 2023.02.03 |
|---|

댓글